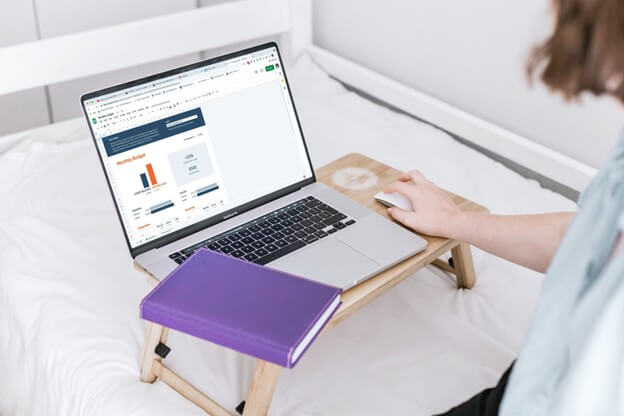Business Owners: Use QuickBooks Online to Create and Manage Your Budget
Creating an annual budget for your business can be challenging, and that’s why many small businesses avoid it. Key findings from a survey done by Clutch suggest that when small businesses put the effort in to creating a budget, they tend to follow them and usually spend what they planned. They also have clear benchmarks to judge their expenses against.
If you’re a QuickBooks Online user, here’s a guide to using the budgeting tool to run financial reports that compare posted actuals to your projections for the year. Once these benchmarks are setup your financial reports will immediately have more contextual meaning and you’ll gain real-time, accurate knowledge about your business. When you have a goal to measure performance against, it’s easier to make sound business decisions.
Follow this guide to set up a simple budget in QuickBooks Online, or to set up advanced budgets that are subtotaled by classes or customers.
THE SIMPLE WAY: CREATE A BUDGET BASED ON LAST YEAR’S ACTUALS
Follow these steps to set up a simple budget based on last year’s data from your PL statement. You can change those numbers when you’re editing the budget, but it’s nice to start with pre-filled data for your GL accounts.
1) SET YOUR FISCAL YEAR: Before you do anything, confirm you fiscal year is correct (Gear Icon > Account and Settings> Advanced. Then select the correct first month of your fiscal year. The default is January. You can change here if needed. Then follow the steps below.
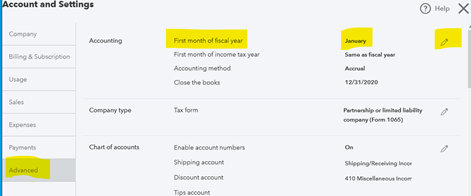
2) CREATE BUDGET: Gear Icon > Budgeting > Add Budget. You can create multiple budgets and compare actuals to each type of budget.
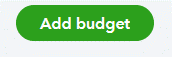
3) NAME THE BUDGET and select options for data population. You have the options of prefilling your data with actuals from a prior period. Here’s screenshot example of a monthly prepopulated interval with prefilled data.
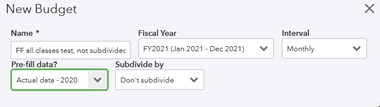
4) Click Create Budget. Budget will be created from prior year data. You have options in the next screen to over-write prefilled data with projections, or just accept the pre-populated data.
5) Click Save. Your budget is now saved. Close out of the screen.
6) Run a Comparison Report: To see how your actuals compare to your budgeted PL, run this report in the budgets area:
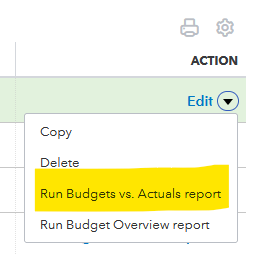
7) CUSTOMIZE – You can then customize the period of the resulting report to be YTD or whatever interval you’re looking for.
ADVANCED: BUDGETING BY CLASS
If you’re using multiple classes, there are budget limitations in getting QBO to prefill data with prior year date when setting up budgets. You can still do this, but you’ll have to enter the data for each class from your PL manually. Here’s how to set up budgets that are class specific.
1) First Turn Classes On: If you have classes turned on in QB to separate out transactions by entity (Gear>Account and Settings>Track Classes>On) you can subtotal your budgets by class this way as well. It’s a little more complicated but the feature does work.
2) Click Add budget button in the budgeting area: follow same instructions in the budgeting area above to name your budget and begin the process.
3) Subdivide by Class – see below. Don’t prefill data, and choose add subdivided budgets for all. This will allow you to populate totals for each class in the next screens.
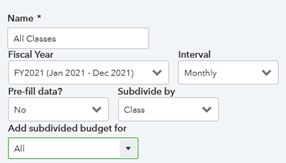
4) Enter data for each budget by class – use previous reports as a reference. Toggle the View Budget for button and enter your data. If you want to fill all cells across a row with the same projections as in the first month, hit the blue arrow. The row will be filled out for every month in the year.
5) Click Save to preserve your first class budget to move on to the next class budget.
6) Toggle the next class to enter your data. Click save when complete to move on to the next.
7) All of the budgets will be saved in one budget file, which you can use to pull comparative Actuals vs Budget reports.
Tip: Simplify your chart of accounts if it needs cleaning up, as it will make the budgeting process much easier, with fewer fields to populate!
There are certain limitations to the QBO budgeting tool – which primarily involve an awkward user interface, the lack of support for importing, and no data pre-population for multiple classes. With that said, it is a valuable feature that’s worth the effort so you can monitor the performance of your business against your plan and make informed fiscal business decisions.
Contact our client accounting department, Convergent Accounting, if you need help activating budgets in QuickBooks, or to learn more about how our services can strengthen your business. Email us at [email protected] or call our offices in Williston (802-536-1861) or Rutland (802.775.7132) Vermont.